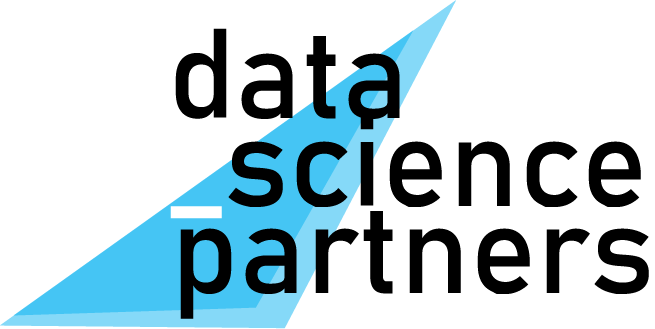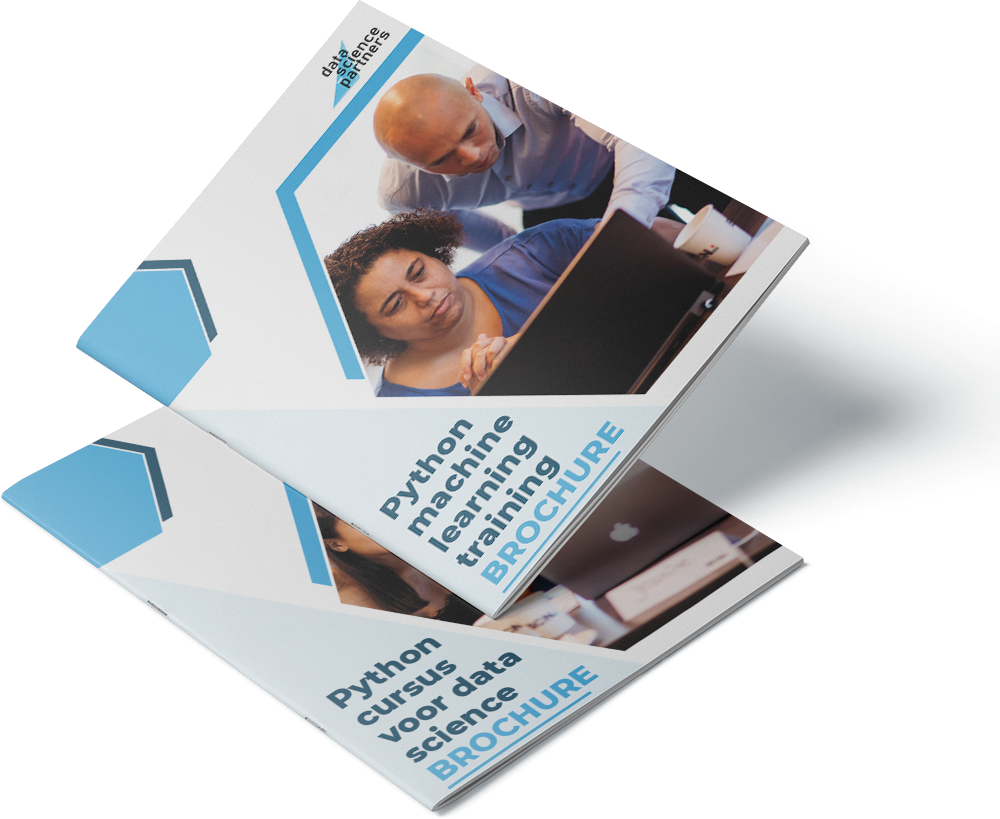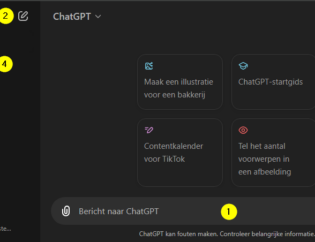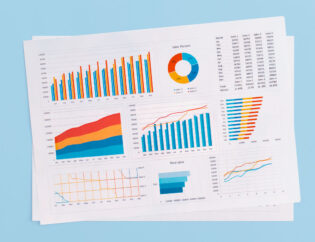Hoe installeer ik Python?
Als je op deze pagina terecht bent gekomen heb je waarschijnlijk interesse om aan de slag te gaan met Python. Dat is een verstandig besluit. Lees maar eens deze 6 redenen waarom python leren een goed idee is. De eerste stap daar naartoe is het installeren van Python.
Python installeren betekent dat je software installeert waarmee Python-code uitgevoerd kan worden.
Dit kan zowel voor Windows als een Mac (macOS). We lichten voor beide besturingssystemen toe hoe dit moet.
Om Python code te schrijven of te testen heb je nog andere additionele software nodig, zoals bijvoorbeeld Jupyter Notebook. Lees meer over de voordelen van Jupyter Notebook in onze blogpost.
Python installeren op een Windows pc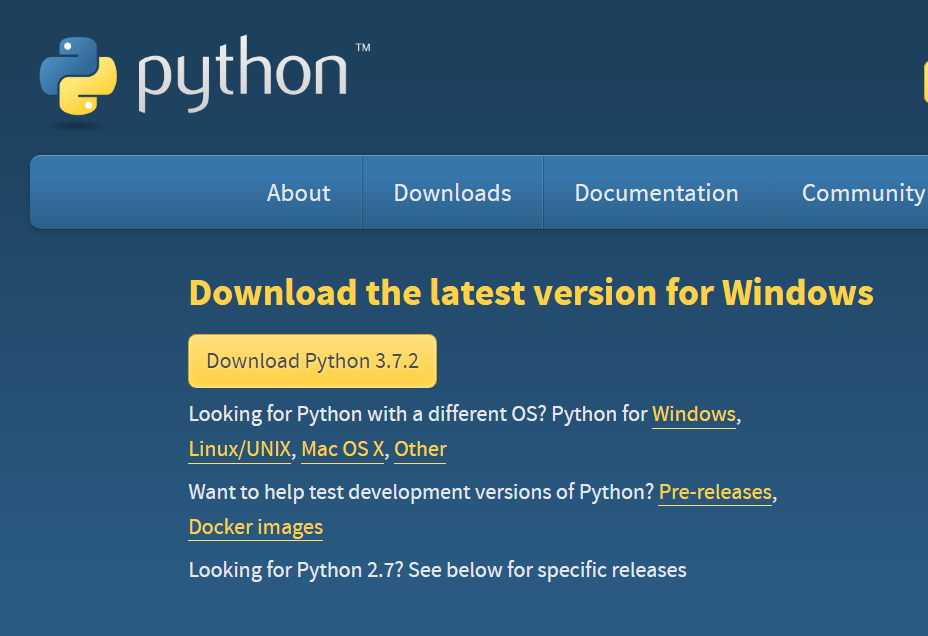
Open de browser en ga naar https://www.python.org/downloads/
- Er komt een gele kop in beeld met de tekst "Download Python x.x.x". Op het moment van schrijven is de meest recente versie 3.7.2 (zie screenshot). Klik hierop en wacht totdat het downloaden voltooid is, open daarna het gedownloade bestand.
- Nu verschijnt het installatiescherm voor Python. Indien je Python voor Windows installeert: in het eerste scherm staat onderaan "Add Python 3.7 to PATH". Vink dit aan en doorloop de installatieprocedure.
Python installeren op een Mac
Installeer eerst Homebrew. Homebrew gebruik je om gemakkelijk de benodigde software te installeren op jouw Mac.
Ga naar je Terminal. Door bijvoorbeeld 'command+spatie' in te drukken en in de zoekbalk terminal in te toetsen en op enter te drukken.
Voer in de terminal in:ruby -e "$(curl -fsSL https://raw.githubusercontent.com/Homebrew/install/master/install)"
Je ziet onderstaand scherm. Je moet op enter drukken om verder te gaan en het wachtwoord van je computer invoeren om de installatie te starten.
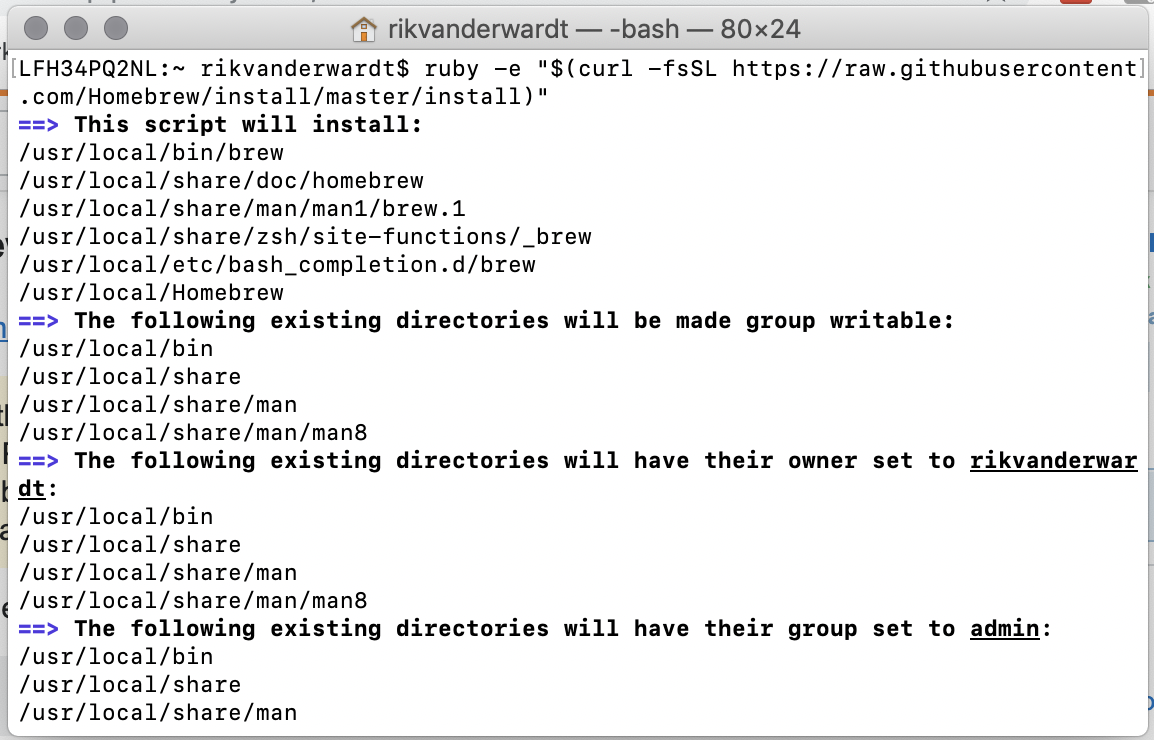
Als Homebrew is geïnstalleerd kun je Python gemakkelijk installeren door in de Terminal in voeren:brew install python3
Python wordt nu geïnstalleerd.
Checken of de Python installatie goed is gegaan
Python is nu geïnstalleerd. Voor de zekerheid controleren we of alles goed is gegaan:
- Open de command line interface
- Windows: druk op de Windows-toetszodat het start menu opent en zoek naar 'cmd' en open het command prompt.
- Mac: druk op Command-spatieop het toetsenbord, zoek naar 'Terminal' en open de Terminal-applicatie
- Toets 'python' in en druk op enter. Indien Python correct is geïnstalleerd, krijg je nu de versie van Python te zien die je geïnstalleerd hebt. Krijg je een foutmelding en zit je op Windows? Dan heb je 'Add Python to PATH' niet aangevinkt bij de installatie. Verwijder in dat geval Python van je computer en start de installatie opnieuw.

Waarom moet ik óók Jupyter Notebook installeren?
Met alleen het installeren van Python ben je er nog niet. Je wilt namelijk ook een applicatie hebben waarin je code schrijft. Wij raden Jupyter Notebook aan. Lees hier hoe je Jupyter Notebook installeert.
Ook interessant: hoe word je data scientist?
Benieuwd naar alle mogelijkheden van Python voor Data Science? Bekijk hier een overzicht van de belangrijkste Python Data Science "packages" en wat je er mee kunt.
Wil je nog veel meer leren over Python en Data Science? Schrijf je dan in voor onze Python cursus voor data science of voor onze data science opleiding en leer met vertrouwen te programmeren en analyseren in Python.
Download één van onze opleidingsbrochures voor meer informatie

Peter is een ervaren data scientist en python trainer. Na zijn studie aan de Technische Universiteit Delft heeft hij zich altijd bezig gehouden met data en diverse programmeertalen. Peter heeft veel data analyses uitgevoerd en processen geautomatiseerd met Python in productieomgevingen.