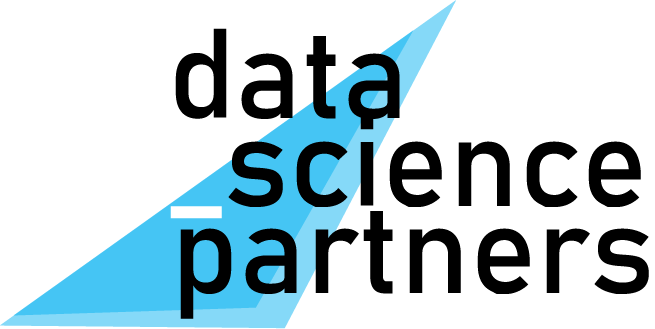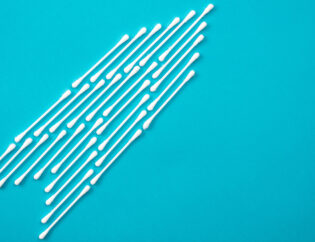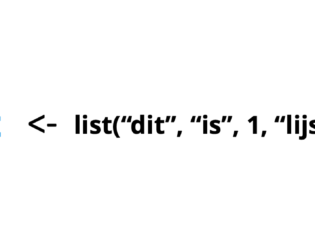Deze blog legt uit hoe je kan programmeren in R door gebruik te maken van de integrated developer environment (IDE) RStudio. Deze worden vaak hand in hand gebruikt en wij raden ook iedere data scientist aan die in R wil programmeren om gebruik te maken van RStudio.
Heb je R, RStudio of beiden nog niet geïnstalleerd, volg dan eerst onze handleiding voor R installeren.
Wist je dat R een steeds belangrijke rol speelt in de wereld van Data Science? De belangrijke packages van Tidyverse, zoals ggplot2 en dplyr maken R een uitstekende taal om te gebruiken voor Data Science.
Wil je meer leren over R? Lees dan deze uitgebreide blog: wat is R?
Nadat beide programma's op je computer geïnstalleerd zijn, gaan we ons verdiepen in de belangrijkste onderdelen van RStudio.
Wat is RStudio?
RStudio is de standaard R IDE. De interface bestaat uit drie vensters:
- De console (rood deelvenster)
- De omgeving (groen deelvenster)
- Bestanden, plots, hulp, etc. (blauwe deelvenster)
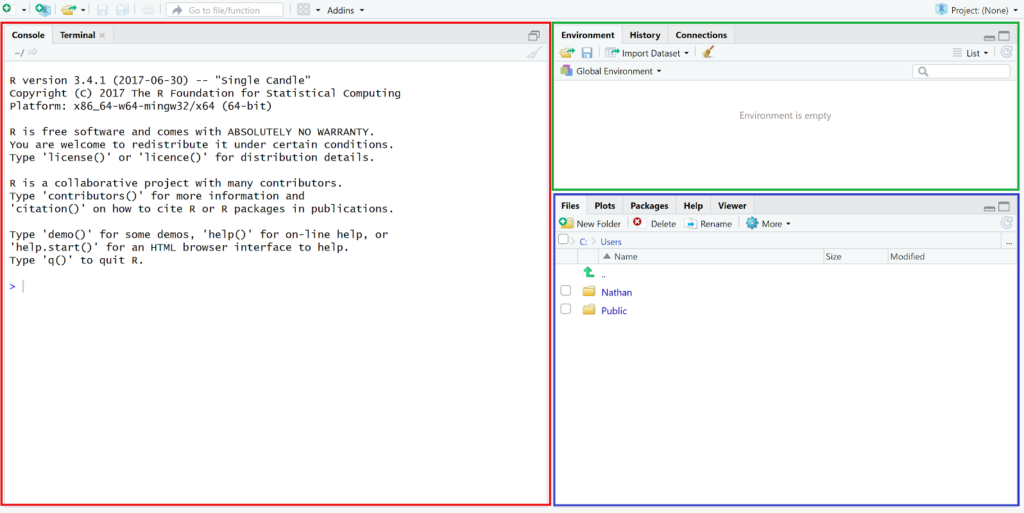
Er bestaat nog een vierde venster, de teksteditor, maar bij het opstarten wordt deze niet automatisch geopend. Om hem te openen kun je bijvoorbeeld een nieuw R Script creëren. Klik op Bestand > Nieuw bestand > R Script of klik op de knop die een wit blad voorstelt, gemarkeerd met een klein groen kruisje in de linkerbovenhoek, en vervolgens op R Script. Voor een uitgebreide uitleg over het creëren van R scripts verwijzen we je naar ons blog over R scripts maken.
Lees ook: Hoe maak ik een histogram in R?
De console in RStudio
Laten we beginnen met het rode deelvenster: de console. De console is waar je je code kunt uitvoeren door middel van commando’s. Probeer bijvoorbeeld 1+1 te typen en vervolgens op Enter te drukken. Je zult als het goed is het antwoord onderaan de console zien verschijnen. Hoewel het mogelijk is om alles via de console te doen, is het veel handiger om een R Script te creëren en van daaruit je commando’s te runnen. Zo kun je al je werk makkelijk bijhouden en later bijvoorbeeld opnieuw uitvoeren.
De Omgeving (The Environment) in RStudio
De omgeving houdt alle variabelen en functies bij die door de gebruiker gedefinieerd worden. Stel jij runt het volgende commando:
a <- 1Met de bovenstaande code definieer je een nieuwe variabele a met een waarde van 1. Dit is niet anders dan elke andere programmeertaal, zoals Java of Python. Het unieke aan RStudio is het overzicht die het biedt van alle in het geheugen opgeslagen variabelen. Zo zal na het uitvoeren van bovenstaande regel je omgeving er als volgt uitzien:
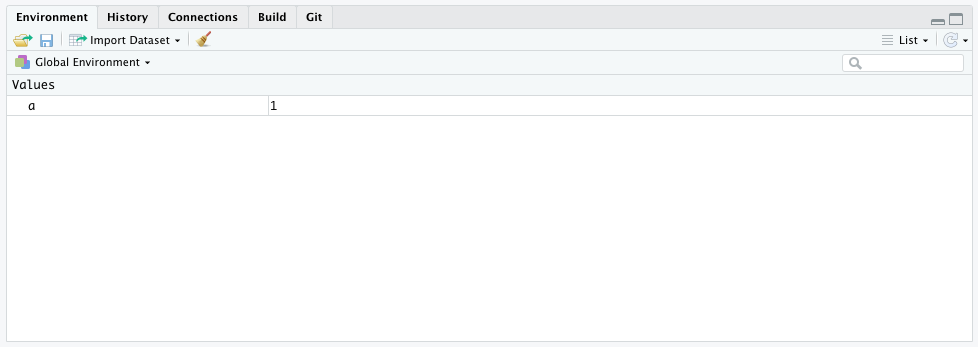
Dit betekent ook dat je nu berekeningen kunt uitvoeren met a. Probeer maar eens de volgende regel uit te voeren:
a + 1Je zult zien dat RStudio als resultaat in de console 2 weergeeft. Om de geschiedenis van al je uitgevoerde code te zien kun je op het rechter tabblad History of Geschiedenis klikken.
Overige (Bestanden, Plots, Packages, Hulp)
Het laatste deelvenster (het blauwe vlak in de eerste afbeelding) is waar je al het overige vindt, zoals je bestanden, de visualisaties, de geïnstalleerde pakketten en de hulp documentatie.
Bestanden
![]()
Hier zie je een simple bestandenverkenner. Zo kun je rechtstreeks vanuit RStudio bestanden openen, hernoemen en verplaatsen. Je kunt hier ook je ‘working directory’ instellen. Dit is de map waarin R zoekt naar bestanden bij bijvoorbeeld het importeren van data.
Plot
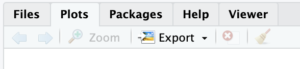
Hier zie je alle gegenereerde plots. Dit tabblad opent zichzelf automatisch zodra er een plot aangemaakt wordt. Probeer maar eens de volgende regel uit te voeren:
plot(1:10)Je zult zien dat er vanzelf een grafiek tevoorschijn komt. Indien je meer dan één grafiek hebt geplot, kun je tussen de plots navigeren door middel van de blauwe pijlen. Wil je het venster in een nieuw (groter) venster bekijken? Dat kan! Druk hiervoor op de knop met het vergrootglas genaamd Zoom. Daarnaast kun je een plot exporteren door op Export te klikken. Deze knoppen bevinden zich net onder het tabblad Plot (zie de afbeelding boven).
Packages
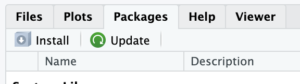
Hier zie je alle geïnstalleerde pakketten. Alleen basis-functionaliteiten worden standaard met R meegeleverd. Alle extra functionaliteiten moeten vanuit packages geïnstalleerd worden. Vanwege het feit dat R open source is kan iedereen code schrijven en publiceren als een package. Je kunt elk pakket dan ook gratis gebruiken. Sommige packages worden standaard geïnstalleerd, andere moeten later geïnstalleerd worden door de gebruiker. Nieuwe pakketen installeren kan met een commando:
install.packages("naam_van_package") Vergeet hierbij niet de "" rond de naam van het package te plaatsen! Zodra het pakket is geïnstalleerd, moet je het pakket eerst nog laden en voordat je alle functies kunt gebruiken die het bevat.
Om een package te laden, run je:
library(naam_van_package)Deze keer is "" rond de naam van de package optioneel, maar mag indien gewenst nog steeds gebruikt worden.
Er bestaat ook de mogelijkheid om packages te installeren en te laden via de knoppen onder de tab Packages. Klik hiervoor op de knop Installeren onder Packages, typ de naam van het pakket dat je wilt installeren en klik vervolgens op Installeren. Je zult zien dat er code in de console verschijnt. Om het pakket te laden, zoek je het pakket dat je wilt laden in het venster Packages (je kunt het zoekvak gebruiken), en klik op het selectievakje naast de naam van het gewenste pakket. Ook nu wordt er code in de console uitgevoerd. Zie de figuren hieronder indien nodig. Merk op dat je packages slechts eenmaal hoeft te installeren, maar dat je packages opnieuw moet laden elke keer dat je RStudio opnieuw opstart. Bovendiend is een internetverbinding vereist om een package te installeren, maar dit is niet vereist om een package te laden. De package staat namelijk al geïnstalleerd op je lokale computer.
Hulp in het gebruik van RStudio

Hier vind je documentatie over alle functies die je in R kunt gebruiken. Om de hulppagina van een functie te openen, voer je het commando help(naam_van_functie) uit. Je kunt ook gewoon simpelweg ?naam_van_functie uitvoeren. Bijvoorbeeld, om de hulp over de mean functie te zien run je:
?meanAls laatste optie kun je ook simpelweg op F1 drukken terwijl je de cursor op een functie hebt.
Samenvatting
In dit blog hebben we uitgelegd hoe jij aan de slag kan gaan met R door het te gebruiken in RStudio. We hebben de verschillende panelen uitgelegd en de functionaliteit die elke biedt. Hopelijk kan jij nu snel aan de slag zodat ook jij een data science pro kunt worden.
Wil jij goed leren werken in R? Tijdens onze Opleiding R leer je alles wat je nodig hebt om zelfstandig analyses uit te voeren in R.

Rik is data scientist en marketeer bij Data Science Partners. Vanuit zijn achtergrond op de Technische Universiteit Eindhoven heeft hij veel affiniteit met data. Na zijn studie heeft hij als consultant altijd met data gewerkt en tevens ervaring opgedaan in het geven van trainingen.